Subscribe to:
Post Comments (Atom)
skip to main |
skip to sidebar
This is a forum where qualitative researchers can share tips and techniques related to Doing Qualitative Research Using Your Computer (Sage Publications). The blog is moderated by author, Christopher Hahn, Ph.D. Readers are encouraged to share innovations and seek help. The Blog is organized according to chapters in the book. Add your comments to the appropriate chapter. Downloads and templates related to the book are at qrtips.com.
Reader/Author Dialog
- - Introduction to coding terminology
- 1 How do I combine interview transcripts with data from case study forms in the code database?
- 2 Is is okay to create a Level 1 code document without a table of codes and/or a table of contents?
- 3 Tips for a Literature Review Database in Access
- 4 Where should I store my analytic memos? I am using Excel for my code database.
- 5 After Level 2 coding, what data do I print from the code database for Level 3 and Level 4 coding?
Archive
-
▼
2008
(12)
-
▼
June
(12)
- Reader/Author Dialog
- Chapter 1 - Introduction, Coding Terminology, and ...
- Chapter 2 - Getting started - Planning your qualit...
- Chapter 3 - Organizing and controlling your research
- Chapter 4 - Backing up your data
- Chapter 5 - Collecting your data
- Chapter 6 - Level 1 Coding using Word
- Chapter 7 - Level 2 Coding using Access
- Chapter 8 - Level 2 Coding using Excel
- Chapter 9 - Level 3 and Level 4 (Theoretical Conce...
- Chapter 10 - Writing the report, thesis, dissertat...
- Appendix - Microsoft Office Basics
-
▼
June
(12)
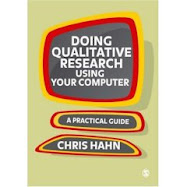

5 comments:
The important thing is not to stop questioning. Curiosity has its own reason for existing. One cannot help but be in awe when he contemplates the mysteries of eternity, of life, of the marvelous structure of reality. It is enough if one tries merely to comprehend a little of this mystery every day. Never lose a holy curiosity.
Albert Einstein
After the data are collected and transcribed you probably have mixed feelings of excitement, exhaustion, pride, and (perhaps) apprehension about the next step. Level 1 coding is the first step in the cerebral process of sifting through your data to gain the insight necessary to answer your research questions based on the data.
Coding can be done in an orderly step-by-step manner, but it always requires the researcher to do some serious thinking. The main research instrument of qualitative research is the researcher, that's you. You don't have to be an Einstein, but you are going to have to think. Now for the good news - this process can flow easily, and it results in well-organized data.
Success!! After pulling some of my hair out, I regrouped and was able to generate a table as described in the book. Below are th steps to follow for people who are using Vista and Word 2007.
1.Paste transcripts to Word 2007 document or open document.
2.Hit Control A to highlight text as stated in the book. I’m using transcripts and I’ve had to do some editing to make sure that each speaker has their own row.
3.Insert Tab le----Convert Text to a Table
4.Select Auto Fit to Contents
5.Select Tabs. Don’t worry about adding columns yet. This is easily done after each paragraph/speaker has their own row. If you do add columns, you’ll just have to delete them since they add to the right of the text, not the left. Then simply right-click within your document and ‘ Insert’ and ‘Add Columns to the Left’ as the book suggests.
6.To number columns is a little tricky. A potential problem is changing the indents to 0 as the book suggests. Indent is found under Page Layout. What happens is if the indent is 0, in my case, the number didn’t show up as it is hidden or the period didn’t show up. If the left indent was either .1 OR .3, the number wasn’t visible. For my table, at .2, the number and the period before it is shown ( e.g. 1. ) It is a good idea to put the indent tool on your Quick Access Toolbar. Simply right -click on the area for indent formatting within ‘Page Layout’ and choose ‘Add to Quick Access Toolbar’ click ‘Layout’, then ‘Select Column’ found on left side of the screen, then hit ‘Home’ tab and then Numbering just to the right of References.
7.To change Font size: Click anywhere in the column, and select ‘Table Tools’---‘Layout’—there are many different ways to edit text. I like to move the mouse until a down arrow materializes above the column, everything in the column is highlighted, and then I right-click again to edit and change fonts.
I’m new to both Word 2007 and Vista, so I hope this helps others. I have found that is important to celebrate successes, even if small. Graduate school is a marathon not a print and we need to reward ourselves when we accomplish things.
I meant to say graduate school is not a SPRINT!!
Thanks for the tips about the techniques in Word 2007 and Vista. Unfortunately, there are variations between versions. As mentioned in the book, the examples are based on Word 2003 and XP.
Chris Hahn
Yep, different software and operating systems to learn. Actually the help feature has been better than the Special Edition Word manual word book. I have ordered the Word 2007 "Missing Manual" book. I find these more clear than other ones. The Access 2007 "Missing Manual" book is excellent.
Saul Good
Post a Comment